Adjusting the sensitivity of your triggers and sticks can really help with your aim, but it’s easy to mess this up. That’s why I recommend using the same Chapter 3 Season 1 Fortnite controller settings that pro players use, because then you’re guaranteed a high-quality experience.
Using a mouse and keyboard may be the only way to play Fortnite at first, but it’s not the only way. With the latest update comes the addition of controller support for Fortnite for the PC. While most shooter titles on the market favor players using a controller, it’s really not so in this case! In fact, you won’t find much difference at all between those who use controllers and those who do not.
Aim assist isn’t very forgiving when it comes to controller users, but it’s not their only weapon. Their arsenal also includes the ability to quickly switch weapons and a quick-build function that allows players to rebuild structures even faster than before. Controller users will have to master these new techniques if they hope to compete with mouse and keyboard players.
Aim assist is great, but it’s not magic. You won’t win a match with aim assist alone. Tweaking your Fortnite Controller settings to fit your style will be the key to claiming victory in a game of Overwatch—you certainly don’t want to miss out on the action because you keep missing shots! Some players prefer higher sensitivity settings, and others might need a slower aim curve to remain competitive.
There are a few things to consider when choosing your mouse sensitivity settings. First of all, you should decide whether you play like Scump or FormaL. Or maybe you like to switch it up depending on which map you’re playing. Ultimately, there’s no one-size-fits-all sensitivity because everyone has their own preferences and abilities. This guide will teach you how to choose the sensitivity that’s right for you on the fly.
Fortnite Game Settings Tab
You’re ready to go live! We’ve just been waiting on your instructions to tell us what you want going into the second tab in the settings menu. I know it seems silly, but you have to indulge us here — we’re super-excited about getting your idea out there! And who knows, if we do well then perhaps you’ll come back for some of our other fun ideas?
Fortnite Movement Settings
- Auto Open Doors: Off
- Sprint By Default: On
- Toggle Sprint: Off
- Sprint Cancels Reloading: Off
Fortnite Combat Settings
- Toggle Targeting: Off
- Preffered Item Slots: Personal Preference
- Hold to Swap Pickup: Off
- Mark Dnager when Targeting: On
- Auto Sort Consumables to RIght: Off
- Auto Pick Up Weapons: Off
Fortnite Building Settings
- Disable Pre-Edit Option: Off
- Reset Building Choice: Off
- Turbo Buidling: On
- Confirm Edit on Release: On
Fortnite Tutorial
- Contectual Tips: On
- Fortnite Extra Options
- Tap to Search/Interact: On
Controller Options Fortnite Tab
Though you may consider these two tabs in-between Game Options and Controller Options to be superfluous, they are in fact useful. In the tab between Game Options and Controller Options, you will find a controller icon.
Input Settings
- Buil Immediately (Builder Pro): On
- Controller Auto-Run: On
- Vibration: Off
- Edit Hold Time: 0.100 Sec
Fortnite Sensitivity Settings
- Use Advanced Options: On
- Edit Mode Sensitivity Multiplier: 1.7x
- Build Mode Sensitivity Multiplier: 1.6x
Fortnite Advanced Look Sensitivity Settings
- Turning Horizontal Boost: 0%
- Instant Boost When Building: On
- Boost Ramp Time: 0%
- Look Horizontal Speed: 50%
- Turning Vertical Boost: 0%
- Look Vertical Speed: 60%
Fortnite Advanced ADS Sensitivity Settings
- Turning Vertical Boost: 0%
- ADS Turning Horizontal Boost: 0%
- ADS Turning Boost Ramp Time: 0%
- Look Vertical Speed: 17%
- ADS Look Horizontal Speed: 17%
Fortnite Advanced Sensitivity Settings
- Look Input Curve: Exponential
- Look Dampening Time: 0.20 Seconds
- Aim Assist Strength: 100%
Fortnite Controller Deadzone Settings
- Right Stick: 6%
- Left Stick: 6%
Adaptive Trigger (PS5 Only)
- Use Effect For Press: Off
- Enable Adaptive Trigger: Off
Button Layout Tab
The Controller Configurations tab is the last one you’ll need to mess about with. You’ll need to do some modifying here, but it automatically sets your Button Layout to Builder Pro. Classic. If you don’t like it, you can change it yourself — or forget it and just use the vanilla settings that come with the controller straight out of the box.
That’s all you need to know about Fortnite controller settings. The improved sensitivity will definitely improve your reaction time and give you the edge in battle. For more about Fortnite, check out Visualize Sound Effects, and stay tuned for more news and guides.
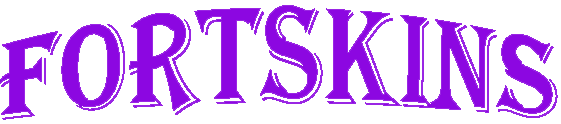

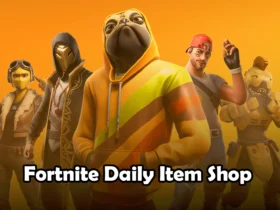
Leave a Reply